Please Note: This article is written for users of the following Microsoft Excel versions: 2007, 2010, 2013, 2016, 2019, and Excel in Microsoft 365. If you are using an earlier version (Excel 2003 or earlier), this tip may not work for you. For a version of this tip written specifically for earlier versions of Excel, click here: Importing Custom Lists.
Written by Allen Wyatt (last updated December 11, 2021)
This tip applies to Excel 2007, 2010, 2013, 2016, 2019, and Excel in Microsoft 365
Custom lists are a rather esoteric Excel feature that allows you to specify ordered lists of information for virtually any purpose. For instance, a list might include a series of classes or workshops, or it might include a series of employee names. Custom lists can be used when sorting data tables, and they can be used by the AutoFill feature.
How you create a custom list from scratch has been covered in other issues of ExcelTips. Rather than creating a list from scratch, however, you might find it easier to import a list from a series of cells already in your worksheet. Follow these steps:
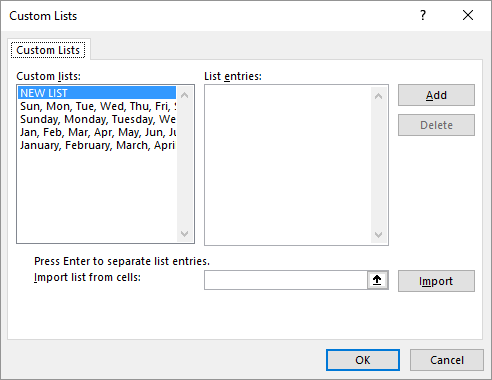
Figure 1. The Custom Lists dialog box.
You can now use the custom list as you would any other custom list in Excel.
ExcelTips is your source for cost-effective Microsoft Excel training. This tip (6243) applies to Microsoft Excel 2007, 2010, 2013, 2016, 2019, and Excel in Microsoft 365. You can find a version of this tip for the older menu interface of Excel here: Importing Custom Lists.

Comprehensive VBA Guide Visual Basic for Applications (VBA) is the language used for writing macros in all Office programs. This complete guide shows both professionals and novices how to master VBA in order to customize the entire Office suite for their needs. Check out Mastering VBA for Office 2010 today!
Want to sort addresses by even and odd numbers? By using a formula and doing a little sorting, Excel can return the ...
Discover MoreIf you keep track of IP addresses in an Excel worksheet, you probably already know that it is difficult to sort those ...
Discover MoreWhen you sort information, Excel follows a set pattern of how your data is organized. This tip illuminates the burning ...
Discover MoreFREE SERVICE: Get tips like this every week in ExcelTips, a free productivity newsletter. Enter your address and click "Subscribe."
2021-12-11 10:30:19
J. Woolley
My Excel Toolbox includes the dynamic array function ListCustomLists(), which simply lists all of Excel's Custom Lists (built-in plus user-defined) as an array with 1 column and N rows. You can use it like this:
=ListCustomLists()
In older versions of Excel you can use it with the SpillArray function like this:
=SpillArray(ListCustomLists())
See https://sites.google.com/view/MyExcelToolbox/
Got a version of Excel that uses the ribbon interface (Excel 2007 or later)? This site is for you! If you use an earlier version of Excel, visit our ExcelTips site focusing on the menu interface.
FREE SERVICE: Get tips like this every week in ExcelTips, a free productivity newsletter. Enter your address and click "Subscribe."
Copyright © 2024 Sharon Parq Associates, Inc.
Comments