There are several specialized utilities on the market that you can use to capture what you see on your screen. You may not need such a utility, however, as Windows allows you to easily capture a screen.
Here are the steps to capture your screen; they are different from the procedure in earlier versions of Windows:
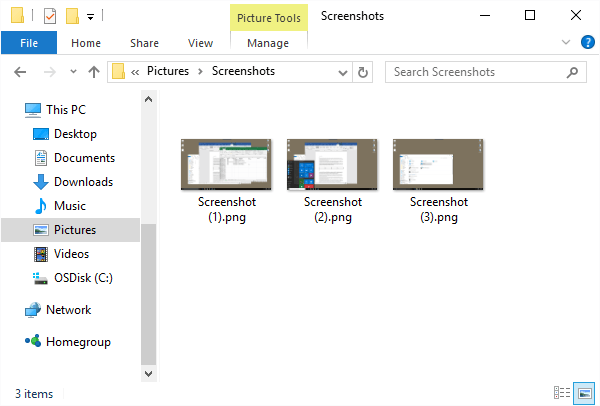
Figure 1. The Screenshots folder.
The Screenshots folder contains all the screen shots you've captured, in chronological order. The files are saved in PNG format and the filenames are always "Screenshot" followed by an incremented number within parentheses. Thus, the files will be Screenshot (1), Screenshot (2), Screenshot (3), etc.
If you don't want the screen capture saved to a disk file immediately, you can use the PrtScn key without the Win key. Doing so copies the capture to the Clipboard, where you can paste it into a different program. For instance, you could paste it into a graphics program, modify the image in some way, and then save it to a disk file from within the program.
![]()
![]() This tip (11884) applies to Windows 8 and 10.
This tip (11884) applies to Windows 8 and 10.
Playing DVDs on your system could be as simple as merely inserting the disc into the drive. But at worst, it's only one ...
Discover MoreYou can use your system to create audio CDs that you can listen to in other places, such as your car. You just have to ...
Discover MoreThe Videos folder is one of several system libraries created in Windows by default. This library is specifically ...
Discover MoreThere are currently no comments for this tip. (Be the first to leave your comment—just use the simple form above!)
Copyright © 2024 Sharon Parq Associates, Inc.
Comments