Please Note: This article is written for users of the following Microsoft Word versions: 2007, 2010, 2013, 2016, 2019, and Word in Microsoft 365. If you are using an earlier version (Word 2003 or earlier), this tip may not work for you. For a version of this tip written specifically for earlier versions of Word, click here: Saving Your Work Automatically.
Written by Allen Wyatt (last updated January 9, 2021)
This tip applies to Word 2007, 2010, 2013, 2016, 2019, and Word in Microsoft 365
We've all done it. You're working along for several hours on a document, when suddenly the power goes out. Or you kick the reset button on your computer. Or your three-year-old pulls the power cord out of the wall. The list goes on, but the bottom line is that you lost the past couple hours of work. Many things spring to mind at a time like this. Most of them can't be printed in a nice, family-oriented newsletter. But hopefully you learned a lesson when this happened.
Word allows you to protect yourself by automatically saving your work for you. To set the automatic saving feature, follow these steps:
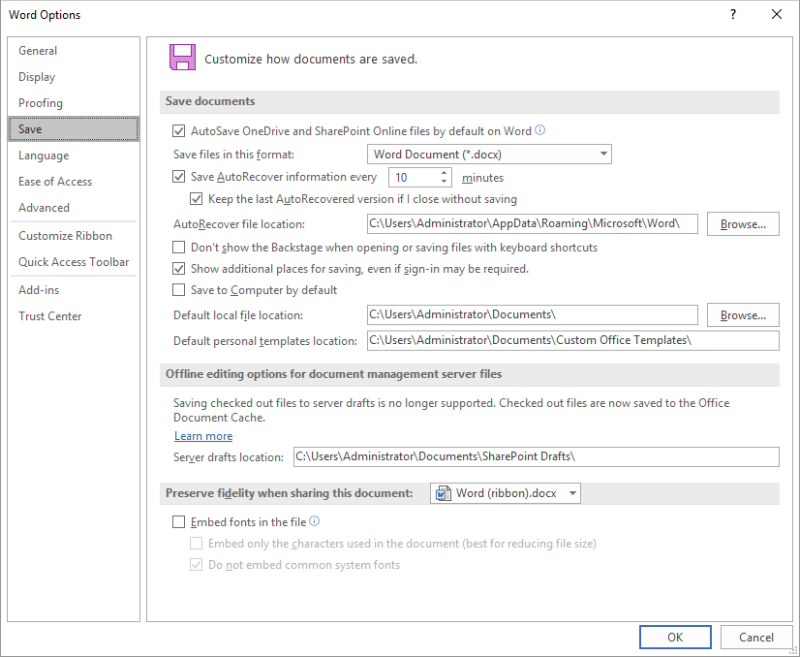
Figure 1. The Save options in the Word Options dialog box.
When designating an AutoSave frequency, you should probably not select a time under 10 minutes. More frequent saves can waste time and become counterproductive.
You should also note that AutoSave does not really save your file. What it does is save information that Word can use to try to recover your file if Word stops unexpectedly.
WordTips is your source for cost-effective Microsoft Word training. (Microsoft Word is the most popular word processing software in the world.) This tip (10175) applies to Microsoft Word 2007, 2010, 2013, 2016, 2019, and Word in Microsoft 365. You can find a version of this tip for the older menu interface of Word here: Saving Your Work Automatically.

Learning Made Easy! Quickly teach yourself how to format, publish, and share your content using Word 2013. With Step by Step, you set the pace, building and practicing the skills you need, just when you need them! Check out Microsoft Word 2013 Step by Step today!
Save a document for the first time, and Word helpfully suggests a filename you can use or change. If you want this ...
Discover MoreWant to close or save all your documents at the same time? This trick does it for you.
Discover MoreWant to get rid of any properties you've created for a document? You can do so by using the short macro described in this ...
Discover MoreFREE SERVICE: Get tips like this every week in WordTips, a free productivity newsletter. Enter your address and click "Subscribe."
2021-01-09 11:29:33
Val J McCarthy
Thank you for your Saturday morning tips. I migrated from the WordPerfect world so some of the things that Word does just boggles the mind. Your Newsletter has helped me understand these differences.
I have used this suggestion to save automatically every 2 minutes or so. However, I find that too "many" saves, such as when I'm working on a document for 2 hours results in the software not "showing" that all the changes have been made and I cannot manually save (flashes that the document is saving). The only way I can get it to start saving again is to restart the program again. HOWEVER, NO DATA IS LOST. How could frequent saves be counterproductive?
Nervous Nellie
2021-01-09 09:18:04
Allen
Jos, it can become counterproductive if the actual saving process (due to a large file or a slow drive connection) slows down your work.
-Allen
2021-01-09 08:25:07
Jos
"When designating an AutoSave frequency, you should probably not select a time under 10 minutes. More frequent saves can (...) become counterproductive." Why is that?
Got a version of Word that uses the ribbon interface (Word 2007 or later)? This site is for you! If you use an earlier version of Word, visit our WordTips site focusing on the menu interface.
Visit the WordTips channel on YouTube
FREE SERVICE: Get tips like this every week in WordTips, a free productivity newsletter. Enter your address and click "Subscribe."
Copyright © 2024 Sharon Parq Associates, Inc.
Comments